- How To Find Out Space Left On Mac
- How To Find Space Left On Computer
- How To Find Out How Much Space Left On Mac
System cleanup in one click
How to check memory usage on Mac with Memory Cleaner. You can view Mac memory usage with a free application Memory Cleaner. With Memory Cleaner you view how much RAM each application uses and clear inactive RAM memory. Launch Memory Cleaner; Click the application icon in the toolbar. Here you will find the next information about memory on Mac.
- The free version of DaisyDisk is highly functional and will sweep your drive and allow simple quick access to any files or folders found (right-click on anything and choose ‘Show in Finder'), and you could get away with just using the free version if you wanted to, but if you enjoy DaisyDisk enough and find it to be a helpful companion to your Mac experience, the full version is money well.
- Find out how much storage is available on your Mac Choose Apple menu About This Mac and then click Storage. Each segment of the bar is an estimate of the storage space used by a category of files. Move your pointer over each segment for more detail.
- The fastest way to check how much storage space you have left in your Dropbox is in the Account section of dropbox.com: Personal Dropbox: Check my available storage Dropbox Business: Check my available storage If you've run out of storage space in your personal account, consider upgrading to Dropbox Plus or Professional.
- Downloads Folder. The Downloads folder is the default location on Mac that stores all the content.
Sometimes, you need to know how much storage space in on your Mac. Apple doesn't make this info readily available because not many of us need to know about Mac storage often enough. It's really easy to check, though – and there are even some alternatives that give you better options for managing your on-board memory!
People need to check their storage space for a variety of reasons. Sometimes it's just good device management; sometimes your computer is running slowly, and storage is the first culprit you think of. Ideally, about ten percent of the storage space on your Mac should be free at all times so your computer can run smoothly.
Depending on which model you have, this can be tricky to accomplish routinely. Maybe you need to delete some older apps you're not using, or the app isn't supported anymore. Maybe you're just holding onto old documents you no longer need.
Whatever your use-case, here's how to check disk space on Mac.
Have your storage controlled with Setapp
Get Setapp, an all-in-one toolkit that prevents your Mac from running low on storage. Crucial housekeeping done for you.
How To Check Storage on Mac
It's actually really simple to check your device's memory! Here's how:
- On the menu bar, click the Apple logo in the top left
- Select ‘About this Mac'
- Select ‘Storage'
This is the easiest method for how to see storage on Mac – but you can go deeper! If you need a closer look at your Mac's memory use, there are a few ways to go about it.
From the Storage screen, you can select ‘Manage,' which takes you to a new window. Applications, Documents, Photos, and other sections can be found on the left of this window, and a detailed view of those files on the right.
You can also use Finder! To do so, Open Finder, go to the View menu item in the menu bar, and select ‘Show toolbar.' You'll see a new bar at the bottom of the Finder window showing the number if items for the section you have selected on the left-hand pane and the total amount of storage your Mac has available.
Check out how to use time machine
Disk Utility is another resource. Open Disk Utility, and it will launch into a view of the volume(s) on your Mac, which also shows how much space is used, and how much is free. (Keep in mind Disk Utility is meant for power users who want to manage their storage, and is a bit of overkill for most users.)
How To Manage Storage in macOS
There are also easy ways to manage the files or applications taking up room on your Mac.
In Finder, select the category from the left side pane, then the application or file you want to delete. Right-click on that file or app, select ‘delete,' and it'll be removed. From the System Information menu, simply select the file or app you want to get rid of, and select the ‘delete' button on the bottom right of the window.
But these two methods often doesn't solve the issue! One clever way to better manage the storage on your Mac is to use cloud storage options like iCloud, Dropbox, Google Drive, and OneDrive. Apple's iCloud is woven into your AppleID, and using it is a very straightforward approach; it's automatically added to the storage options for your Mac!
But iCloud is not the only solution for cloud storage on Mac. If you have something else, CloudMounter is the easiest and best way to manage all your cloud storage containers. It lives in your menu bar for easy access, and shows all your cloud storage options in Finder. It helps your Mac treat cloud storage as a local disk, making access and managing files really simple!
Best of all, CloudMounter uses 256-bit encryption, so your documents are always safe.
If all the menus and file size jargon of Apple's Finder and System Information options is confusing, we've got a great solution for you. iStat Menus is a handy app that also lives in the Menu Bar, and gives a graphical overview of CPU and GPU use in real-time, network connections, and memory use. Instead of dipping and diving through Apple's hierarchal menus, you can just click on iStat Menus to get the same information in a much better interface!
iStat Menus also allows you to keep the data surfaced directly on your menu bar. Instead of clicking the icon, you can choose to have things like CPU or memory usage as icons so the information is always available in real-time. Awesome!
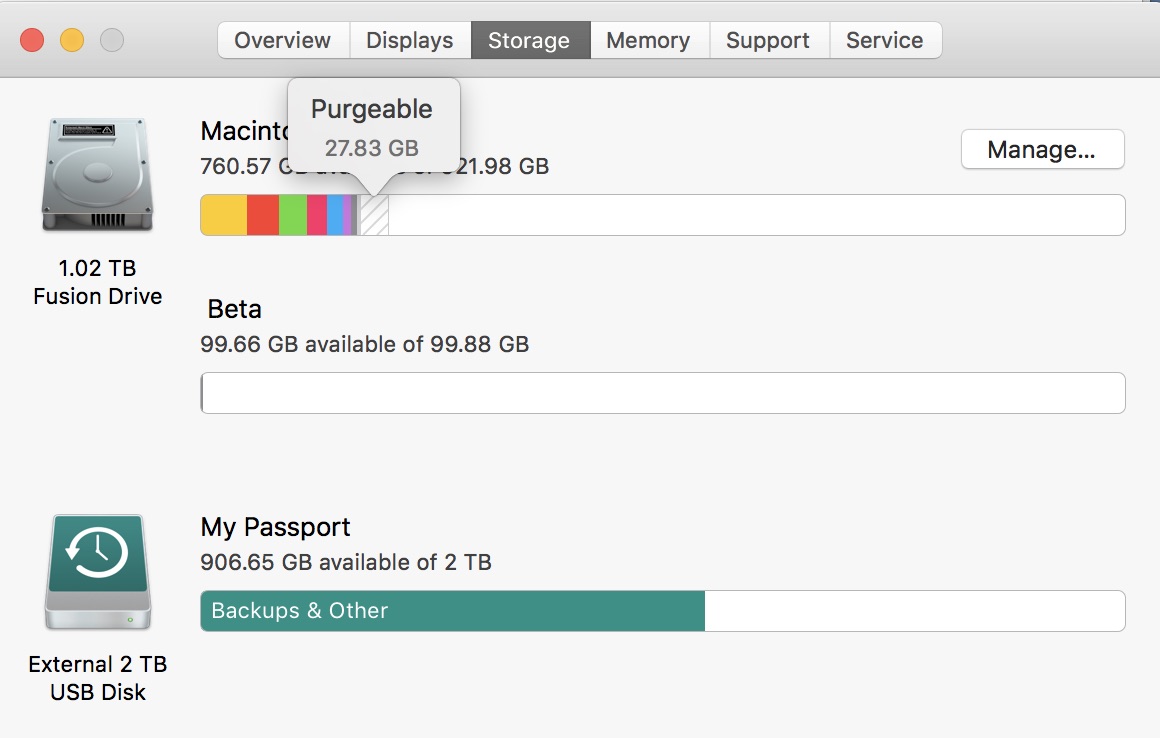
Get CMM X to keep your Mac clean
Download the best app that deprives your computer of clutter — from file leftovers to unneeded apps. So that your Mac never lacks storage.
Probably the best (and definitely the most powerful) option for managing your Mac's memory is CleanMyMacX. Like iStat Menus, it has a drop-down window from the menu bar showing details like CPU or memory use, as well as which apps may be kicking your Mac into overdrive.
CleanMyMacX really shines when you open it up. The app scans your system and identifies unused files, random system junk, mail attachments – and also manages your trash bins. It scans for malware, checks for privacy leaks, optimizes your system for speedy performance, and does routine maintenance.
That's a lot, but we're not done! An option within CleanMyMacX named ‘Space Lens' is a lot like Apple's Finder, only better looking and much easier to use. Here you'll see all your applications and files divided into sections, and broken into sub-menus. You can also manually delete apps or files.
‘Large & Old Files' is a feature in CleanMyMacX which – you guessed it – finds large files and files you haven't touched in a long time. The goal is to help you identify which files might be worth deleting, or at least shuffling off to cloud storage. It even tells you how long its been since you used a file!
But let's be honest: most of the space on your Mac is probably taken up by apps. And chances are, you don't want or need most of those apps anyway. This is where CleanMyMacX shines bright! Under the ‘Applications' menu, you can update and manage apps and extensions with ease.
The ‘Uninstaller' option is a lot like the ‘Large & Old Files' option, just for apps. It shows you which apps are old, which may be abandoned (32-bit apps are no longer supported on Mac!), and which are just plain unused. It even shows you how large the apps are, letting you do the quick math on which will free up the most space when deleted.
To get rid of apps or files, simply select them from the CleanMyMacX menu, and select the ‘Uninstall' or ‘Delete' option at the bottom of the window. It's that easy!
Keep your Mac in top shape
Checking and managing the storage on your Mac is simple. While viewing your Mac's storage is easy to do without having a separate app, there are good reasons to have something beyond Apple's own options to manage your Mac's memory.
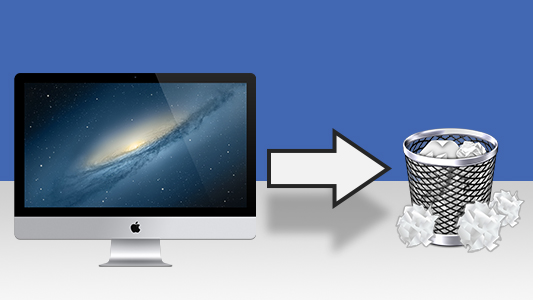
Get CMM X to keep your Mac clean
Download the best app that deprives your computer of clutter — from file leftovers to unneeded apps. So that your Mac never lacks storage.
Probably the best (and definitely the most powerful) option for managing your Mac's memory is CleanMyMacX. Like iStat Menus, it has a drop-down window from the menu bar showing details like CPU or memory use, as well as which apps may be kicking your Mac into overdrive.
CleanMyMacX really shines when you open it up. The app scans your system and identifies unused files, random system junk, mail attachments – and also manages your trash bins. It scans for malware, checks for privacy leaks, optimizes your system for speedy performance, and does routine maintenance.
That's a lot, but we're not done! An option within CleanMyMacX named ‘Space Lens' is a lot like Apple's Finder, only better looking and much easier to use. Here you'll see all your applications and files divided into sections, and broken into sub-menus. You can also manually delete apps or files.
‘Large & Old Files' is a feature in CleanMyMacX which – you guessed it – finds large files and files you haven't touched in a long time. The goal is to help you identify which files might be worth deleting, or at least shuffling off to cloud storage. It even tells you how long its been since you used a file!
But let's be honest: most of the space on your Mac is probably taken up by apps. And chances are, you don't want or need most of those apps anyway. This is where CleanMyMacX shines bright! Under the ‘Applications' menu, you can update and manage apps and extensions with ease.
The ‘Uninstaller' option is a lot like the ‘Large & Old Files' option, just for apps. It shows you which apps are old, which may be abandoned (32-bit apps are no longer supported on Mac!), and which are just plain unused. It even shows you how large the apps are, letting you do the quick math on which will free up the most space when deleted.
To get rid of apps or files, simply select them from the CleanMyMacX menu, and select the ‘Uninstall' or ‘Delete' option at the bottom of the window. It's that easy!
Keep your Mac in top shape
Checking and managing the storage on your Mac is simple. While viewing your Mac's storage is easy to do without having a separate app, there are good reasons to have something beyond Apple's own options to manage your Mac's memory.
Apps often have files and folders embedded deep in your Mac's memory, which don't always go away when you simply delete the app from Apple's menus. Sure, you got rid of the main offender, but many apps (like those from Adobe) have nuisance files that linger long after you delete the app.
Similarly, moving an app to the trash bin doesn't actually delete it. The ‘Trash' app is little more than a place you put apps you don't want; it doesn't delete them. You have to manage your trash bin separately, which can balloon out of control.
CleanMyMacX is a great bet for handling it all. It's smarter at deleting files, folders, and apps, and gives you a much better view of what may be occupying your Mac's storage. It also removes associated files for apps you delete.
There's no silver-bullet solution, though! We also like CloudMounter for those with multiple cloud storage solutions, and iStat Menus is really sharp at surfacing the right data when you need it. Best of all, all three options are available for free as part of a seven day free trial for Setapp, along with dozens of other great apps.
Meantime, prepare for all the awesome things you can do with Setapp.
Read onSign Up
| Click here to return to the '10.6: Easily view available disk space' hint |
This functionality works in 10.5, it's not some great new discovery.
Also, the status bar at the bottom of Finder windows shows the available space for a volume, and has done for YEARS.
But not in QuickLook, as this hint is about.
Wrong. This hint does work in 10.5 with QuickLook. Typing this from a 12' PowerBook G4 running 10.5.8, and the 'QuickLook on hard drive' functionality is identical to my 17' MacBook Pro running 10.6.1.
Wrong. This hint does work in 10.5 with QuickLook.This hint doesn't work for me on 10.5.8 for drive icons on the Desktop. It does work if the drive is selected in the sidebar or in the Volumes folder. Could the hint be about desktop drive icons?
I think you're right, I just assumed it was about desktop items but I guess it doesn't actually say that. However, the hint is given for the purpose of viewing available disk space, and if you have a finder window open then you most likely do not need quick look to accomplish this since the space shows up in the windows (assuming the window is showing a folder on the drive in question.) I know that has already been mentioned here many times, I am just using this to support the argument that the hint is probably about desktop icons.
Free space is also always listed at the bottom of any finder window, assuming you've got the sidebar/window chrome showing...
Or: right-click the desktop, select Show View Options, check Show Item Info. Size and free space will be listed under volumes.
OR (since 10.4 as far as I know) click on the desktop, open the view options (cmd-J) and activate the checkbox 'show object info': So you will see the available disk space anytime below the volume name.
If you are going to click on the drive icon anyway, why not just right-click (control-click) and then choose 'Get Info' from the pop-up menu? You will see more info than Quick Look provides.
Because you also have to close the get info window afterwards. With this hint it's a simple (slow) double tap of the space bar.
Great find. I'm glad you noticed this.
Using Quicklook is much faster and easier than going through the bother of pressing Option-click, navigating to the Show Info item, then having to close the window again. Just clicking on the icon and pressing SPACE twice is far more efficient, especially if you're using a trackpad.
This is just what I was looking for to improve my workflow.
How To Find Out Space Left On Mac
Erm, you're saying 'keyboard shortcuts is quicker than menus'. But there are already keyboard shortcuts available.
Tapping space twice is only barely quicker than Command-I, Command-W. Notice those keyboard shortcuts have been available right from the very start of Macintosh System.
To the poster of this tip, please ignore the mean comments. I liked this hint. To everyone who states a different way, thank you. But the hint is still valid. Most of the other way listed (aside from the status bar), take more steps then pressing the spacebar.
Even the status bar option takes more effort, as you have to open a finder window to do it. This works from the desktop.
Showing the item info on the desktop works well, so long as your icons are huge and so there's enough space.
Great hint. Thanks.
While you have the window open you can click on another drive and it will switch and show that drives info. Nice hint.
Working on Macs in a PC environment is like putting on fireworks for the blind. Any noise scares everyone and no one see the brilliance of your work.
Yeah guys seriously, read the hint before commenting- I actually mention the other ways of finding disk space; so stop yapping.
Great hint. Yes, it worked in 10.5 also, but I never saw it hinted before.
I've already voiced my frustration several times with negative commenters (I affectionately call 'snobs') on this site as of late. Please please people just ignore them. They don't realize this isn't a contest, but rather a collective knowledgebase site. Even if it's not 'some great new discovery,' I love seeing it documented.
Snobs be gone.
I don't think anyone is being a snob — the reason I (and I presume many other members) love this site so much is the high quality of the information here. Whenever I see misinformation in a hint, I feel obliged to point it out so that Rob will hopefully add a correction to the hint (or at least readers of the hint will have a chance to be informed by the comments, assuming they read that far…). I've been reading the site for nearly a decade (has it really been around that long?) and it does seem like the quality of the hints has taken a distinct downward turn this last year or so.
This particular hint contains a lot of misinformation. The claim that the behavior is new to 10.6. The (implied) claim that the author has mentioned all the other ways to get the information (which they fell far short of doing, as is obvious from all the 'mean' comments). For such a short hint, it really packs a lot of misinformation punch!
All that being said, I acknowledge that a lot of the corrective comments could have been phrased more tactfully. I'd suggest the rudeness is just an emotional (possible subconscious) reaction to a perception of a recent flood of questionable hints on the site.
Rubbish! I agree the quality of (some of) the hints here has dropped, but this isn't an example of that. The ONLY misinformation in the hint is the idea that it's new to 10.6, which anyway I'd regard more as the editor's job to check for than the hinter's. While of course the hinter should strive to be as accurate as he can, he can normally only go by what he remembers of the previous version, as by definition he can't check now. The editors on the other hand have other resources to call upon, presumably.
There is no requirement whatsoever for any hinter to point out the alternative ways of achieving the same thing. He's not writing an OS X manual, he's pointing out one handy thing he's found that people might not have noticed. If others use other methods to do the same thing, great, and it's good if they list them in the comments, but the first reply in particular was stupid and unnecessary.
I know, lets get all the people who post convoluted ways to do things through Terminal include the much simpler UI methods in their hints shall we, before they're accepted? Who cares that some people may prefer to work that way, I don't, so will start to insult the hinter for daring to suggest I should.
I think the drop in 'quality' you've noticed has several causes. One, the volume of hints has increased significantly due to the popularity of the site and the OS, so robg can't test everything, and two, many more novices are feeling like they can contribute. Both of these are good things. I prefer to look at the hints not as 100% rock solid take it to the bank info, but rather as points of experimentation and discussion. The 'snobs' see it differently. They like to show their prowess by pointing out the flaws in other people's hints, and presume they know every possible thing about every possible thing, in every possible configuration, with every possible peripheral, etc etc. It's not what they say, but how they say it. Often rude and superior. They put the hinter on the defensive. I'm really getting sick of it. I've been reading and contributing to this site for over six years, and one thing has changed for sure, the quality of the commenters.
This hint is a great example. It's a fine hint, but not 100% accurate. I've never seen it here before, and so it's fair game. Who should test it? We, the readers! And we should report back in a professional and respectful manner. That's how we get all the facts, not by taunting and degrading.
And this perceived drop in quality is as all perceptions involving comparisons over larger time periods skewed by the biased nature of human memory. Humans tend to forget the bad things and remember the good things, that is how our psyche manages to make life bearable.
People, this is definitely new to 10.6, this was one of my biggest frustration in 10.5, and when I noticed that a lot of new stuff started showing up in QL windows (such as copyrights on apps) I decided to check HDs.
How To Find Space Left On Computer
I've used Report and although its great, I've had better luck with WheresTheFreeSpace. It is Modeled after a PC application that is very popular called Treesize (but its for Mac).

